40 how to print labels using mail merge in word 2007
Printing Multiple Label Copies when Merging (Microsoft Word) When you use Word's mail-merge feature to create labels, it simply creates a source document that contains the proper field codes to print a single set of labels. To print multiple copies of labels, all you need to do is merge the source document with the data source to create a new document. Word 2007: Using Mail Merge - GCFGlobal.org Preview the letters to make sure the information from the data record appears correctly in the letter. Click Next: Complete the merge. Click Print to print the letters. Click All. Click OK in the Merge to Printer dialog box. Click OK to send the letters to the printer.
(Archives) Microsoft Word 2007: Mail Merge: Creating ... (Archives) Microsoft Word 2007: Mail Merge: Creating Merged Mailing Labels. Last updated Monday, Aug. 31, 2020, at 10:36 a.m.. This article is based on legacy software. Mail Merge allows you to set up mailing labels that use the same format with information from a variety of records. Using data from a table or external database, you can print one label with different information for each ...

How to print labels using mail merge in word 2007
Mail merge labels with Microsoft Office Normal Word Document - removes any attached data file. On the Mailings tab of the ribbon select the Start Mail Merge icon to choose the document type - here labels. From that same function, you can select the Mail Merge Wizard from which the process is pretty much the same as it was when using the wizard in Word 2002-3. PDF Quick Guide to Printing Labels Using Mail Merge 4 Now open Microsoft Word, click the "Mailings" tab, then "Start Mail Merge" and "Labels." 5 The label options dialog box is now displayed. Select the type of printer and labels you wish to use. When choosing label size and shape, keep in mind the number of lines which will be displayed. Printing Mailing Labels with Excel-2007 & Word-2007 On the Mailings tab, in the Start Mail Merge group, click Start Mail Merge > Labels . 5. In the Label Options dialog box that appears choose Label Vendors > Avery US Letter . 6. Click OK and Word-2007 will create a document that contains a template of the sheet of labels, complete with grid lines that indicate the labels that will be printed.
How to print labels using mail merge in word 2007. Create Labels Using Mail Merge in Word 2007 or Word 2010 ... How to create labels using the mail merge feature in Word 2007 or Word 2010 Printing labels in microsoft word mail merge Sign in to vote 1. You have added a header/footer to the normal template rename normal.dot (m). 2. The page size set in the printer properties doesn't match the page size of the label sheet. 3. You have a scaling option set in the zoom section of the print dialog 4. Your printer has poor paper handling. PDF Microsoft Word 2007 Mail Merge: Quick Reference Mail Merge letter. STEP 1: Set up the main document . The Main Document is the generic Word document that will serve as a template for your customized merged documents. It contains everything that will stay the same for each instance of the merge. A. In Word, open the file you are using for your merge, or create a new, blank document if you are ... Mail Merge for Dummies: Creating Address Labels in Word 2007 Creating Address Labels in Word 2007 1. Before you start make sure you have your Excel spreadsheet ready. Now open up Microsoft Word 2007 and click on the Merge tab. 2. Next, click on the Start Mail Merge button and select Labels. 3. Now it's time for you to select the Label Vendor. In my case I am going to use Avery US Letter. 4.
Print labels for your mailing list On the File menu, choose New Blank Document.. A new, blank Word document opens. This becomes your main document. On the View menu, choose Print Layout.. On the Tools menu, choose Mail Merge Manager.. Under 1.Select Document Type, select Create New, and then choose Labels.. Under Printer information, choose the type of printer that you use.. On the Label products pop-up menu, click the ... How to Create Mail Merge Labels in Word 2003-2019 & Office 365 Follow the summarized steps below to begin a mail merge using Maestro Label Designer. Select "Mail Merge" in the "Tools" menu. Upload your data list. Choose how you would like the program to insert your data - as separate fields, one field, or as barcodes. Select which fields you'd like to insert using the green arrow. How to Create Mailing Labels in Word from an Excel List Open up a blank Word document. Next, head over to the "Mailings" tab and select "Start Mail Merge." In the drop-down menu that appears, select "Labels." The "Label Options" window will appear. Here, you can select your label brand and product number. Once finished, click "OK." Your label outlines will now appear in Word. How to create Labels using Mail Merge in Microsoft Word 2007 This video shows you a simple way to create address labels from your address list in Microsoft Excel. See how to choose the correct label size, and connect it to your address information. Learn how...
Video: Create labels with a mail merge in Word If the text doesn't fit, press Ctrl + A to select all, right-click and select Paragraph, select the Don't add space between paragraphs of the same style box, and click OK. Click Next: Complete the merge. Click Print, click OK, and click OK again. Print labels for your mailing list - support.microsoft.com Select Update labels when done if you make changes. Go to Mailings > Finish & Merge > Print Documents. Tip: To review and update each label individually before printing, go to Mailings > Finish & Merge > Edit Individual Documents. When done, go to File > Print. See also To create a page of labels with graphics, see Add graphics to labels Word 2007: Using Mail Merge The Mail Merge Wizard allows you to complete the mail merge process in a variety of ways. The best way to learn how to use the different functions in Mail Merge is to try to develop several of the different documents—letters, labels, and envelopes—using the different types of data sources. PDF How to Use Mail Merge to Create Mailing Labels in Word To merge on the screen, click Edit individual labels. The Merge to new document dialog box appears, so that you can select which records to merge. Select Alland Click OK to merge the labels. You can view the labels before you print them. After the merged document appears on the screen, you can save it as a separate document.
PDF Word 2007 - Using Mail Merge - California State University ... It's the best way to get an overall picture of the process. 1. Launch the Word application from the desktop. 2. In the Ribbon (A), select the Mailing s tab (B). 3. Select Start Mail Merge in the Start Mail Merge group (C). 4. Select Step by Step Mail Merge Wizard (D) (see Figure 1). Word 2007 - Using Mail Merge Page 4 of 39
mail merge label problem word 2007 - Microsoft Community Try using the Step by Step Mail Merge Wizard under Mailings > Start Mail Merge to perform a mail merge. At the fourth step, press the F6 key and then use the Tab key to get to the option Update All Labels in the mail merge wizard and press Enter. (Note: Make sure that only the keyboard is used in the fourth step)
How to Create mailing labels in Microsoft Word 2007 ... In part four learn how to preview, adjust text and logos, and print the labels. You will also learn how to find a specific recipient by using the Find Recipient feature. You can use other features in Word 2007 to adjust the font size and color to better match the size and style of the label you chose. Video Loading Video Loading Video Loading
PDF Quick Guide to Printing Labels Using Mail Merge Now open Microsoft Word, go to the "Tools" menu, and select "Mail Merge" from the "Letters and Mailings" submenu. The Mail Merge wizard will open on the right side of the screen. Under "Select document type," choose "Labels" and then click on "Next" at the bottom right of the screen.
Printing Labels Using Mail Merge - Office 2007 - Universal ... Open Microsoft Word. Go to Mailings at the top, then Click Start Mail Merge, and then Labels. 8. Select the type of label that you are going to be printing on. Most clients use the Avery US Letter - Product # 5160 label. You can use whichever you prefer. 9. Click Select Recipients at the top of the screen, and then Use Existing List. 10.
Having trouble formatting my labels for mail merge in Word ... If you print the labels onto plain paper, how does the output align with the label sheet. If it is OK, it confirms that the issue is with the printer. You may be able to overcome it by cleaning or adjusting the pressure of the pinch rollers that feed the paper through the printer.
How to Mail Merge and print labels in Microsoft Word Step one and two In Microsoft Word, on the Office Ribbon, click Mailings, Start Mail Merge, and then labels. In the Label Options window, select the type of paper you want to use. If you plan on printing one page of labels at a time, keep the tray on Manual Feed; otherwise, select Default.
Step by Step Guide on Using Mail Merge Wizard in Word 2007 Using the Mail Merge Tool. The Mailings Ribbon Tab of Microsoft Office 2007 deals with mail merge. Mail merge is used when you want to create a set of documents for example form letter that is sent to many recipients. It can also be used when creating address labels.
How to mail merge and print labels from Excel - Ablebits (Or you can go to the Mailings tab > Start Mail Merge group and click Start Mail Merge > Labels .) Choose the starting document. Decide how you want to set up your address labels: Use the current document - start from the currently open document.
Printing labels in microsoft word mail merge I have at last been able to print labels by using mail merge wizard and when you get to print, go back to edit individual labels. You are then on word and can make the addresses fit the labels. I take the first two lines down 1 space then the next down 2 spaces and then I just make the rest fir the squares on the screen.
Printing Mailing Labels with Excel-2007 & Word-2007 On the Mailings tab, in the Start Mail Merge group, click Start Mail Merge > Labels . 5. In the Label Options dialog box that appears choose Label Vendors > Avery US Letter . 6. Click OK and Word-2007 will create a document that contains a template of the sheet of labels, complete with grid lines that indicate the labels that will be printed.
PDF Quick Guide to Printing Labels Using Mail Merge 4 Now open Microsoft Word, click the "Mailings" tab, then "Start Mail Merge" and "Labels." 5 The label options dialog box is now displayed. Select the type of printer and labels you wish to use. When choosing label size and shape, keep in mind the number of lines which will be displayed.
Mail Merge With Multiple Excel Files - merge excel worksheets into word documents mail using an ...
Mail merge labels with Microsoft Office Normal Word Document - removes any attached data file. On the Mailings tab of the ribbon select the Start Mail Merge icon to choose the document type - here labels. From that same function, you can select the Mail Merge Wizard from which the process is pretty much the same as it was when using the wizard in Word 2002-3.
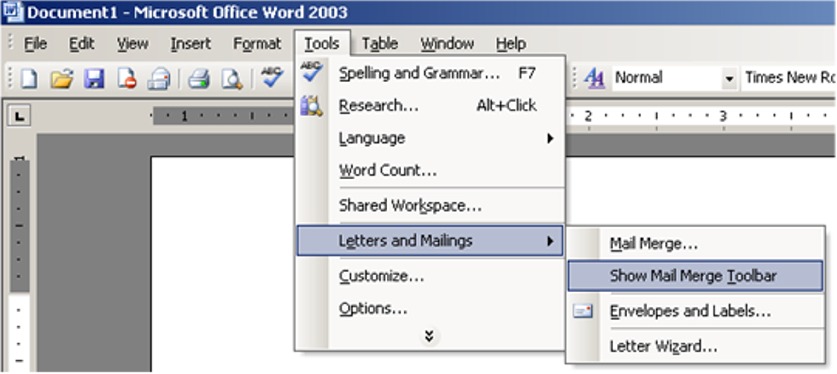

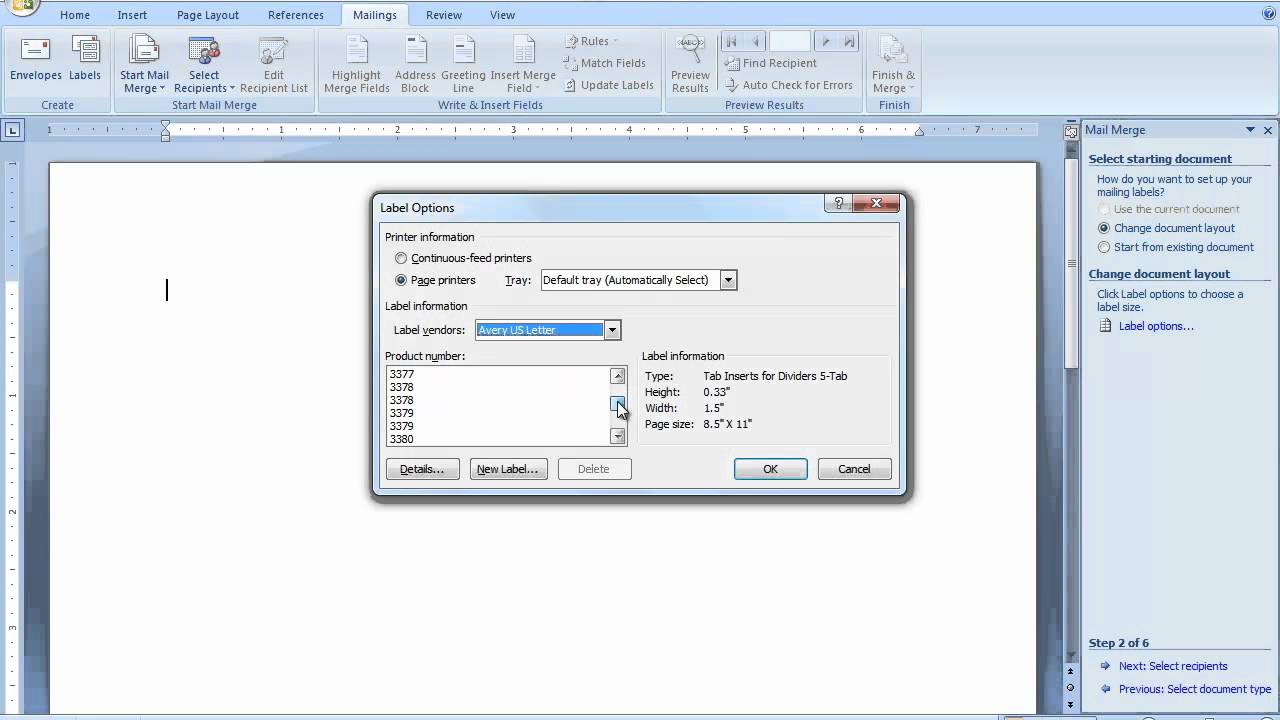


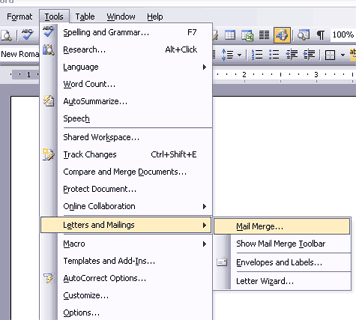

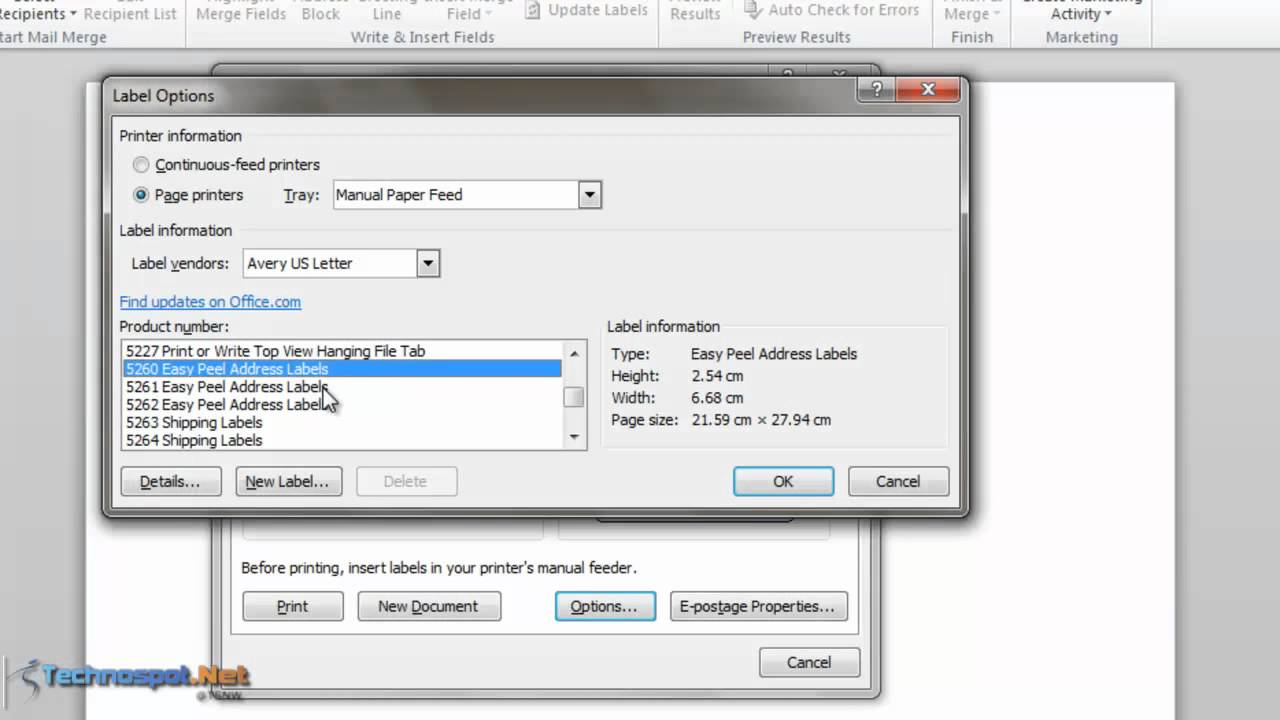

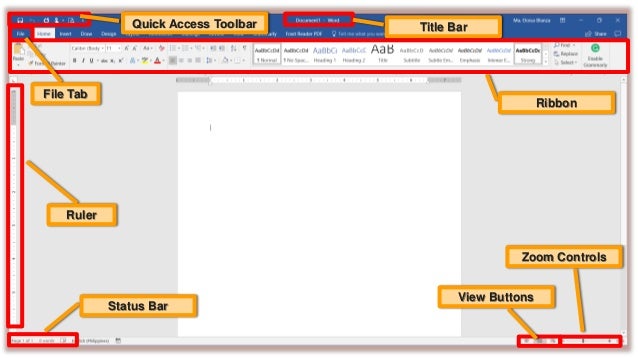

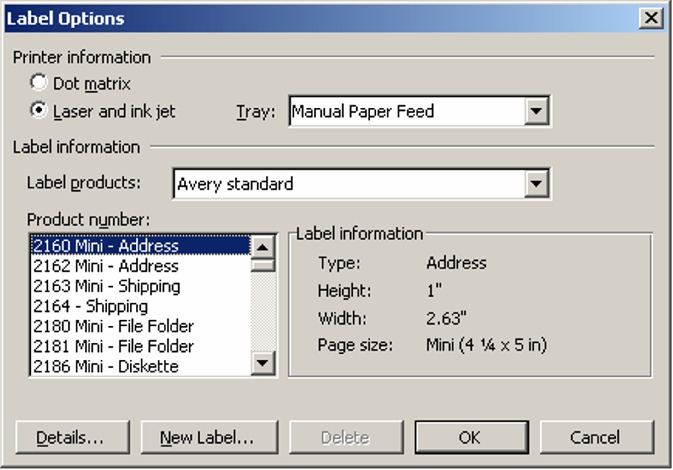
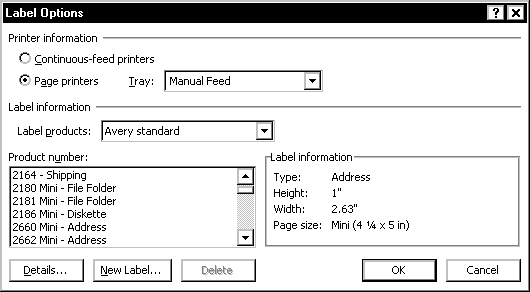
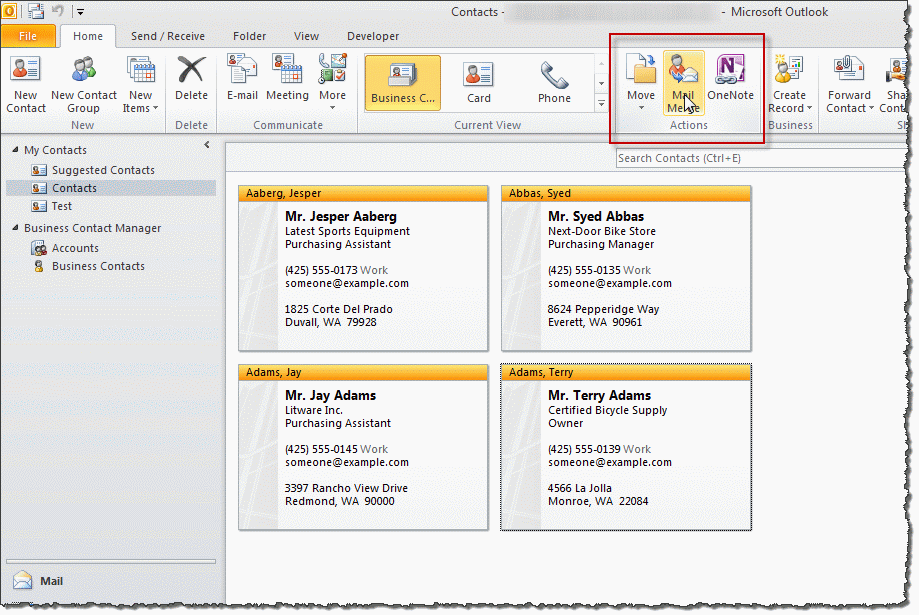
Post a Comment for "40 how to print labels using mail merge in word 2007"